![[CyberSource logo]](images/cybslogo.gif)
Search documentation:
|
|
Search documentation: |
| Help Advanced | |
| Published 05/15/2002 |
|
Chapter 3
Using the CCC for MSCS 2000
This chapter provides details for implementing ICS2 services in the CCC for MSCS 2000. It explains how to use the ICS2 services and describes the data required to use them. For the most current information on the services supported, see the ICS2 Developer's Guide, available on the CyberSource Small Business Support Center.
This chapter explains the individual services that comprise the CyberSource applications described in Chapter 1, "Overview of the CCC". Each CyberSource service category consists of one or more services. For example, Payment Services consists of Authorize Card, Bill Card, and Refund Card.
This chapter contains the following sections:
Note You must ensure the data returned from the ICS2 services is stored in your databases. For example, data returned for successful orders should be stored in your customer service and sales databases. You must also interpret the reply fields for your customer. For more informationon customizing and localizing these messages, see Appendix A, "Using Message Manager".
Available CCC Services
Before editing your store's database and Active Server Pages (ASP), select the CCC services you want to implement. Table 1 lists available CCC services, their associated CyberSource products, and their functionality.
Table 1 Available CCC ServicesOther services in this integration are not supported for CyberSource Small Business.
Adding Services and Passing Data
To select services, you must use the Commerce Server 2000 Pipeline Editor. To open the Pipeline Editor, select Start > Programs > Microsoft Commerce Server 2000 > Commerce > Pipeline Editor.
Data is sent between your Web server and the CyberSource ICS2 server in the form of fields. A field consists of a
name=valuepair that can be passed to the CCC asmscsorderform.[name]=value, wherenameis the name of a required or optional field used by the ICS2 service. Use the CCC interface to set the values for[name]. Each service supports a variety of required and optional fields, which are explained in this chapter.Adding the CCC to the Commerce Server Pipeline
The CCC does not support any HTML editor. You select and configure all services using the Win32 Pipeline Editor, as detailed in the following procedure:
- Add the CCC to your pipeline as shown below.
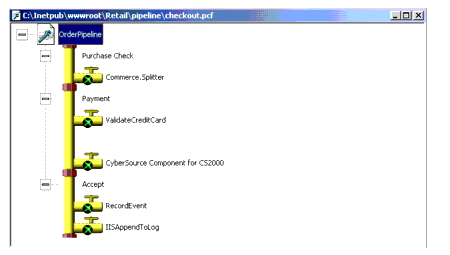
- Double-click the CCC.
- The CyberSource Component Properties window opens.
Figure 2 CyberSource Components for CS2000 Components Properties Window.
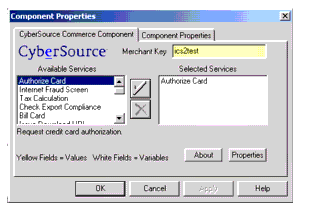
- On the CyberSource Commerce Component tab, select a service from the Available Services list.
- Click the check mark button to move your selected service to the Selected Services list.
- Double-click the service to view or edit its properties.
All available services within a newly added CCC have preset property settings. You must change some of these settings before using the CCC in a production environment (this does not apply to preexisting components). For example, if you accessed the General tab, you would see that the Server Configuration is preset to the Test Server. To use the component in a production environment, you must change this default setting.
Also, you must get a unique merchant ID from CyberSource before you use the CCC in a production environment. You should also verify that the default values for fields such as "currency" are correct before you use the CCC in a production environment.
Configuring Your Store
This section explains how to configure your store and contains the following elements:
- General Information
- Logging Information
- Product Information
- Shopper Information
- Shipping Information
Important The screens described in this section are used by all CyberSource services.
General Information
Each request sent to CyberSource must contain information specified in the General tab of the CyberSource Component Properties window, which is shown below.
Important Pipeline fields contain variables, and not the values that the variables represent, with some exceptions. Variables must be set in the component, then the values for those variables are set in the mscsorderform object on the ASP pages. The pipeline fields that are exceptions to this rule have a yellow background in their edit boxes. The value fields are Merchant Key (_merchantName is a variable, anything else specified is a value), Logging MB, Log File Directory, Production Server, Port, and Timeout in Secs.

Setting the General Tab
- In the CyberSource Component Properties window, double-click any service, then click the General tab.
- In the Server Configuration area, select the appropriate CyberSource server for processing your transactions:
- Test Server — send transactions to the test server, ics2test.ic3.com.
- Production Server — send transactions to the production server, ics2.ic3.com.
- — If you want to change the production server name, enter the name in the text box.
- — Port — specify the port number.
- — Timeout in Secs — number of second the system waits before returning an error. The default value is
90.Note The Timeout in Secs value is set by you for the customer. If the system cannot contact the server, the system might not be able to log the transaction.
- In the General Site Configurations area, enter or select as appropriate:
- Merchant Reference No — order reference or tracking number generated by the merchant. For example, a purchase order number.
- Currency — currency code for the order. For a list of currency codes, see the ICS2 Developer's Guide, available in the CyberSource Small Business Support Center. The default value is
USD.- Company Name — the customer's company.
- Customer IP Address — the customer's IP address.
- Customer Host Name — name of the customer's host computer.
- In the Proxy Settings area, select or enter as appropriate:
- Proxy Host — IP address of the proxy server.
- User Name — user login name of the proxy server.
- Password — user password for the proxy server.
- Click OK.
Advanced Options
Since CyberSource frequently adds new ICS2 services, the CCC allows you to send additional fields to the CyberSource server.
Important Use Advanced Options at the direction of CyberSource Customer Support or to extend CyberSource services with new configurations of ICS2 services.
CyberSource uses name/value pairs to communicate information to its servers. You might need to extend the CCC to support recently added name/value pairs which have not yet been built into the component.
Note For the most up to date list of the name value pairs supported by the CyberSource server, please refer to the ICS2 Developer's Guide, available in the CyberSource Small Business Support Center.
Setting Advanced Options
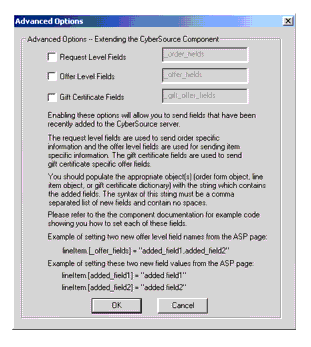
- Select the appropriate check boxes.
- Request Level Fields — send new order fields on the order form.
- Offer Level Fields — send new offer-level fields on the item dictionary.
- Gift Certificate Fields — send new offer-level fields on the gift certificate item dictionary
- Click OK.
Example Obtaining a reference to the default OrderForm from the Order Group.
Dim mscsOrderForm set mscsOrderForm = mscsOrderGrp.Value.OrderForms("default")Example Adding new name/value pair fields for first item in the "gift_certs" gift certificate list.
mscsOrderForm.gift_certs(0).[_gift_offer_fields] = "FieldName1" mscsOrderForm.gift_certs(0).[FieldName1] = "FieldValue1"Example Adding a new name/value pair field, the default value
_order_fields, for request level fields.mscsOrderForm.[_order_fields] = "FieldName1" mscsOrderForm.[FieldName1] = "FieldValue1"Note If you are referencing the order form object as some other variable name within your ASP page, then use that name instead of the mscsOrderForm name above. In most cases, mscsOrderForm will be the correct name to use.
Example Adding new name/value pair fields for offer level fields.
Set orderFormItems = mscsOrderForm.Items set lineItem = orderFormItems(iLineItem) lineItem.[_offer_fields] = "FieldName1" lineItem.[FieldName1] = "FieldValue1"Note If you are referencing the Order Form object as some other variable name than mscsOrderForm, use that name instead. Also, iLineItem represents the lineitem number of the offer you are extending.
Logging Information
The Logging tab, as shown below, allows you to specify a directory in which to log response codes. For a list of possible replies, see the ICS2 Developer's Guide, available in the CyberSource Small Business Support Center.
Note You are not charged for errors, but you are charged for declines.

Setting the Logging Tab
- In the CyberSource Component Properties window, double-click any service, then click the Logging tab.
- Select the check boxes as appropriate:
- Enable Logging — enables logging.
Note For optimal system performance in a production environment, logging should not be enabled.
- — In the MB box, select or type the log file MB threshold when you want the system to automatically open a new file.
- — Log File Directory — specify the full path to the log file. The folder specified must already exist and have writer permissions enabled.
- Click Print each result field return by the server on a separate line if you want to print each result field returned by the server on separate lines and not in paragraphs.
- Click OK.
Product Information
Each request that you send to CyberSource must contain at least some of the information specified in the Product tab, shown below.
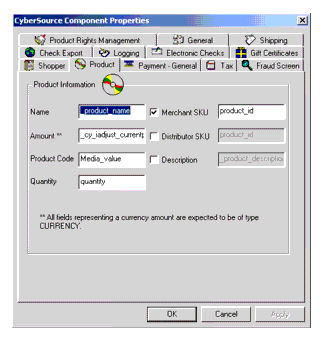
Setting the Product Tab
- In the CyberSource Component Properties window, double-click any service, then click the Product tab.
- Enter the information or select the check boxes as appropriate:
- Name — product name.
- Amount — per-item price of the product. Must use currency type.
- Product Code — product type. For a list of product codes, see the ICS2 Developer's Guide, available in the CyberSource Small Business Support Center.
- Quantity — quantity of the product being purchased.
- Merchant SKU — type of stock keeping unit (SKU). Use for digital products if you sell your own products directly and your SKU is registered with Digital Product Rights Management (DPRM) to represent an electronic product; or you buy manufactured products, your SKU is registered with DPRM, and the SKU is mapped to the manufacturer's part number.
- Distributor SKU — type of stock keeping unit (SKU) used by a distributor.
Note You must choose at least one SKU type.
- Description — product description.
- Click OK.
Shopper Information
Use the Shopper tab, shown below, to configure the appropriate data input source for your Web store.
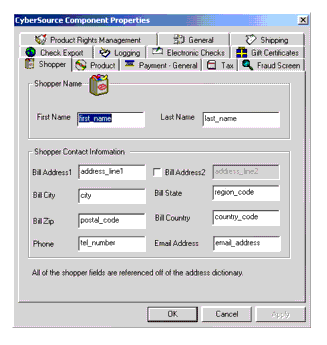
Setting the Shopper Tab
- In the CyberSource Component Properties window, double-click any service, then click the Shopper tab.
- In the Shopper Name area, enter the following information:
- In the Shopper Contact Information area, enter the following billing information:
- Bill Address1 — customer's address.
- Bill Address2 — additional space for the customer's address.
- Bill City — customer's city.
- Bill State — customer's state.
- Bill Zip — customer's postal code.
- Bill Country — customer's country
- Phone — customer's telephone number.
- Email Address — customer's email address.
- Click OK.
Shipping Information
All shipping information fields are optional and should be used when the shipping information is different from the information in the Shopper tab, shown below.
Note CyberSource does not currently support multiple shipping addresses. Only the first address in the shipment list will be sent to CyberSource. Multiple shipping addresses will be supported in a future release.
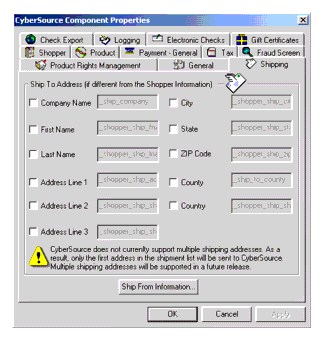
Setting the Shipping Tab
- In the CyberSource Component Properties window, double-click any service, then click the Shipping tab.
- Select the check boxes and enter the shipping information as appropriate:
- Company Name — name of the company to which the product ships.
- First Name — customer's first name.
- Last Name — customer's last name.
- Address Line 1 — street address to which the product ships.
- Address Line 2 — additional address information.
- Address Line 3 — additional address information.
- City — city to which the product ships.
- State — state to which the product ships.
- ZIP Code — postal code to which the product ships.
- County — county to which the product ships.
- Country — country to which the product ships.
- Click OK.
Ship From Information
All Ship From window fields are optional and should be used to specify information about the company that ships the product. The Ship From information is used to calculate sales tax. The Ship From dialog box is shown below.
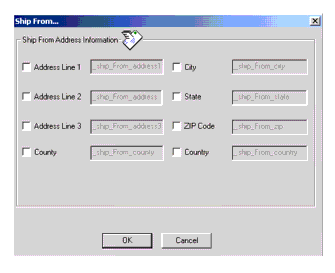
Setting the Ship From Information
- In the CyberSource Component Properties window, double-click any service, then click the Shipping tab.
- Click Ship From Information.
- The Ship From window opens.
- Select the check boxes and enter the shipping information as appropriate:
- Address Line 1 — street address of the company from which the product is shipped.
- Address Line 2 — additional address information.
- Address Line 3 — additional address information.
- City — city of the company from which the product is shipped.
- State — state of the company from which the product is shipped.
- ZIP Code — postal code of the company from which the product is shipped.
- County — county of the company from which the product is shipped.
- Country — country of the company from which the product is shipped.
- Click OK.
| Copyright © 2002 CyberSource Corporation. |